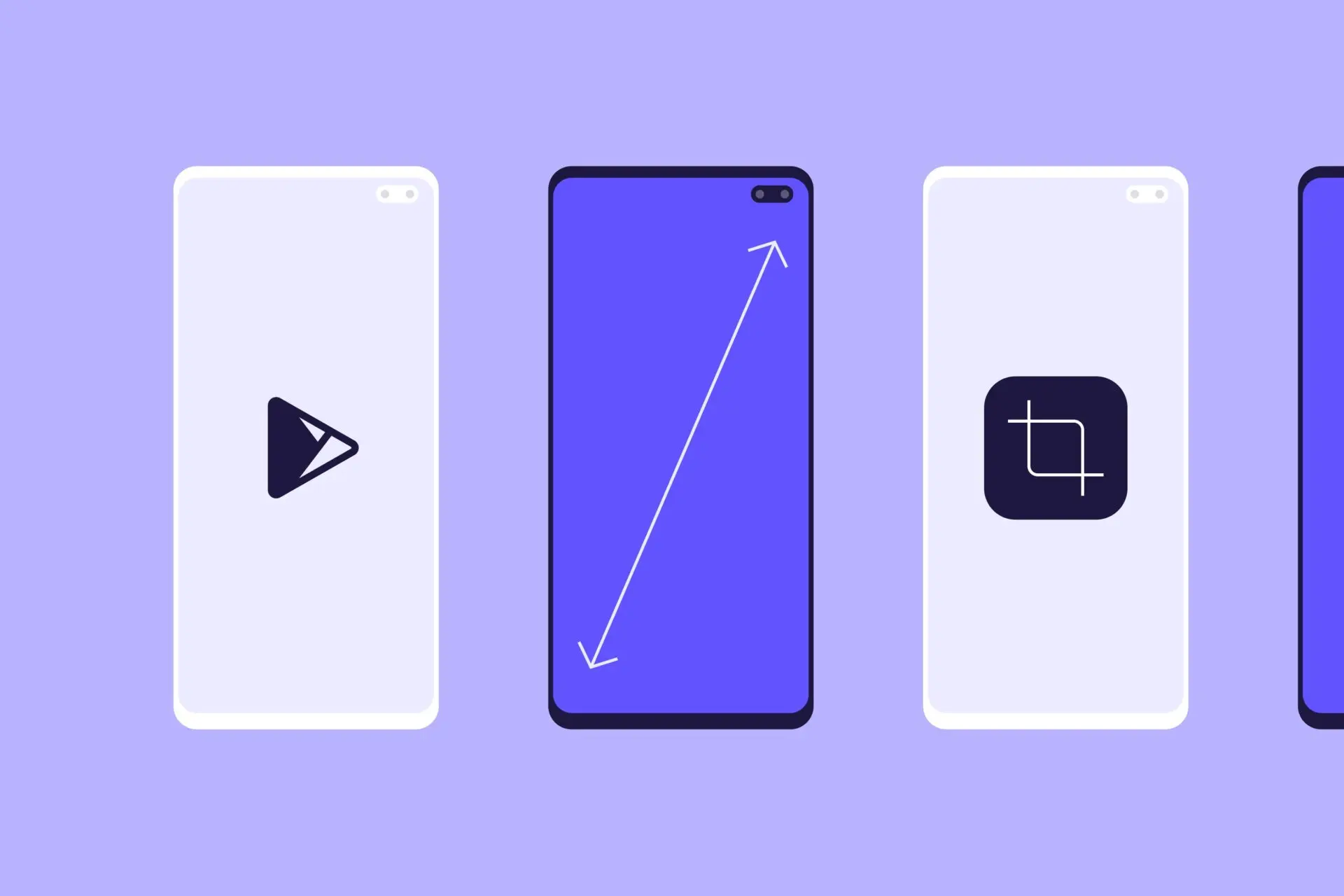Знаючи, як зробити скріншот на Android, ви зможете швидко зафіксувати потрібну інформацію, наприклад, повідомлення, фотографії або вебсторінки.
Зміст
В цій статті ми розглянемо основні способи створення скріншотів на різних моделях Android-смартфонів, як це зробити вручну та за допомогою додаткових інструментів.
Сучасні смартфони на базі Android надають користувачам безліч можливостей для фіксації важливої інформації без необхідності записувати все вручну. Однією з таких зручних функцій є можливість створювати скріншоти.
Багато користувачів Android часто задаються питанням як зробити скріншот на Android, оскільки ця функція може допомогти зберегти важливі моменти з екрана, такі як повідомлення, електронні листи, інструкції або навіть частини вебсторінок.
Незалежно від того, чи вам потрібно зафіксувати свідчення технічної помилки, поділитися цікавою інформацією або просто зберегти важливий запис для подальшого використання, скріншоти є швидким і зручним способом вирішення цього завдання.
1. Як зробити скріншот на Android за допомогою кнопок
Найбільш універсальний спосіб скріншот на телефоні Android — це використання комбінації фізичних кнопок на телефоні.
Цей метод працює на більшості смартфонів від таких виробників, як Samsung, Huawei, Xiaomi, Google Pixel та інших.
Інструкція для всіх моделей:
- Натисніть одночасно кнопку живлення та кнопку зменшення гучності.
- Утримуйте ці кнопки протягом однієї-двох секунд, доки не почуєте звук затвора або не побачите анімацію, яка підтверджує створення скріншота.
- Скріншот буде автоматично збережений у галереї вашого телефону у папці “Скріншоти”.
Цей метод є найпростішим і підходить для більшості сучасних Android-пристроїв.
Ви можете скористатися ним незалежно від того, чи переглядаєте вебсайт, спілкуєтесь у месенджерах, чи працюєте з будь-яким додатком.
2. Як зробити скріншот на Android за допомогою жестів
Деякі виробники смартфонів, такі як Samsung і Huawei, пропонують додаткові функції для створення скріншотів за допомогою жестів.
Ці функції дозволяють користувачам зручніше фіксувати зображення з екрана без використання фізичних кнопок.
Для Samsung:
- Перейдіть до “Налаштувань” > “Додаткові функції” > “Рухи та жести”.
- Увімкніть опцію “Проведення долонею для захоплення”.
- Щоб зробити скріншот, просто проведіть ребром долоні по екрану зліва направо або навпаки. Система автоматично зробить скріншот і збереже його у вашій галереї.
Для Huawei:
- Перейдіть до “Налаштувань” > “Додаткові функції” > “Жести”.
- Виберіть опцію “Скріншот подвійним постукуванням по екрану”.
- Для створення скріншота просто двічі постукайте по екрану двома пальцями.
Цей метод є дуже зручним, особливо якщо у вас є труднощі з використанням фізичних кнопок або ви просто віддаєте перевагу жестам.
3. Як зробити скріншот за допомогою Google Асистента
На пристроях із вбудованим Google Асистентом також можна створювати скріншоти за допомогою голосових команд.
Це дуже зручно, коли ваші руки зайняті, або ви просто хочете скористатися голосовим помічником для швидкої дії.
Покрокова інструкція:
- Активуйте Google Асистента за допомогою команди “Окей, Google” або натиснувши на кнопку Асистента.
- Скажіть команду “Зробити скріншот”.
- Google Асистент автоматично зробить скріншот і збереже його у вашій галереї.
Цей спосіб є універсальним і підходить для будь-якого Android-пристрою, який підтримує Google Асистента.
Крім того, це зручно, якщо вам потрібен швидкий доступ до функції скріншоту без використання кнопок чи жестів.
4. Як зробити скріншот за допомогою сторонніх додатків
Якщо стандартні методи не працюють, або вам потрібні додаткові можливості, такі як редагування скріншотів, захоплення довгих сторінок чи автоматичне збереження в хмару, можна скористатися сторонніми додатками для створення скріншотів. Такі додатки надають більше функцій та гнучкості, ніж стандартні інструменти.
Ось кілька популярних додатків для створення скріншотів на Android:
Screenshot Easy
Додаток дозволяє легко створювати скріншоти через панель сповіщень, бульбашки на екрані чи комбінації клавіш. Також ви можете редагувати знімки одразу після їх створення.
AZ Screen Recorder
Цей додаток не лише дозволяє створювати скріншоти, але й записувати відео з екрана вашого пристрою.
Він підтримує захоплення довгих сторінок, що корисно для фіксації вебсторінок або чатів.
Touchshot
Простий і зручний додаток для створення скріншотів, що пропонує вбудовані інструменти для редагування знімків. Ви можете додавати текст, малювати або вирізати частини скріншотів.
Щоб використовувати ці додатки, просто завантажте їх із Google Play Store, запустіть та налаштуйте під свої потреби.
5. Як зробити скріншот довгої вебсторінки на Android
У деяких випадках стандартний скріншот може не бути достатнім для збереження всієї інформації, наприклад, коли ви намагаєтеся захопити довгу вебсторінку або чат.
Багато сучасних пристроїв пропонують функцію довгого скріншоту, що дозволяє прокручувати екран і зберігати всю сторінку як одне зображення.
Інструкція для Samsung:
- Створіть стандартний скріншот за допомогою комбінації кнопок.
- Після створення скріншоту на екрані з’явиться панель з опціями. Натисніть на значок із двома стрілками вниз (довгий скріншот).
- Продовжуйте прокручувати сторінку, поки не захопите всю необхідну інформацію.
- Готовий довгий скріншот буде автоматично збережено у вашій галереї.
Інструкція для Huawei:
- Створіть стандартний скріншот.
- Після створення на екрані з’явиться панель з опціями. Натисніть “Продовжити захоплення”.
- Прокручуйте сторінку, поки весь контент не буде збережено.
Функція довгого скріншоту є надзвичайно корисною для збереження великих обсягів інформації, таких як статті, ланцюжки повідомлень або інші контентні блоки, які не поміщаються на один екран.
6. Як редагувати скріншоти після створення
Однією з переваг сучасних смартфонів є можливість редагування скріншотів одразу після їх створення.
Це дозволяє обрізати зображення, додати анотації або виділити певні ділянки, що є особливо корисним для ділових чи навчальних потреб.
Після створення скріншоту ви побачите мініатюру зображення внизу екрана. Натисніть на неї, щоб відкрити редактор.
Використовуйте інструменти для редагування, щоб обрізати скріншот, додати текст, малюнки або фігури:
За допомогою інструмента обрізання ви можете видалити непотрібні ділянки зображення, залишивши лише важливу інформацію.
Використовуйте стилус або палець для малювання стрілок, підкреслень або інших позначок, які допоможуть виділити ключові частини знімка.
Іноді редактори дозволяють додавати текстові пояснення прямо на зображення, що корисно для створення інструкцій або заміток.
Деякі смартфони мають вбудовані функції для зміни кольору зображення або додавання фільтрів, щоб зробити скріншот більш привабливим.
Після завершення редагування натисніть “Зберегти” або “Поділитися”, щоб зберегти відредагований скріншот або відправити його через месенджер чи електронну пошту.
Редагування скріншотів на Android є швидким і простим процесом, що дозволяє користувачам налаштувати свої знімки відповідно до їхніх потреб.
Ця функція корисна для всіх, хто регулярно використовує скріншоти у професійній діяльності, навчанні або спілкуванні.
7. Як користуватися скріншотами
Знання про те, як зробити скріншот на Android може бути корисним у багатьох ситуаціях.
Скріншоти дозволяють зберігати різноманітну інформацію для подальшого використання, навчання чи розваг. Розглянемо кілька найпоширеніших сценаріїв, де скріншоти відіграють ключову роль.
Співробітники часто використовують скріншоти для пояснення своїх робочих завдань або для демонстрації певних дій у програмах і додатках.
Створення покрокових інструкцій або навчальних матеріалів часто вимагає скріншотів, які візуалізують дії або демонструють результати роботи.
У разі проблем із додатками чи пристроєм, скріншоти можуть допомогти технічній підтримці швидше і точніше діагностувати проблему.
Персональне використання:
- Збереження важливих повідомлень: Скріншоти можуть стати корисними для збереження важливих чатів або повідомлень, які вам потрібно буде переглянути пізніше.
- Фіксація вебсторінок або рецептів: Використовуйте скріншоти для збереження цікавих рецептів, посилань чи іншої корисної інформації з інтернету, щоб мати її під рукою без необхідності повторного пошуку.
- Збереження досягнень у грі: Якщо ви геймер, скріншоти дозволять вам зафіксувати ваші досягнення в іграх та поділитися ними з друзями.
Скріншоти можуть бути використані у багатьох сферах життя, роблячи спілкування, роботу та навчання більш зручними та ефективними.
8. Чи існують обмеження на створення скріншотів на Android
Попри те, що більшість Android пристроїв дозволяють робити скріншоти у будь-який момент, є деякі обмеження, які можуть завадити вам створити знімок екрана.
Ці обмеження зазвичай стосуються додатків або контенту, який захищено від копіювання.
Коли скріншоти можуть бути заблоковані:
- Додатки для банкінгу та фінансових операцій: Для забезпечення безпеки багато банківських додатків автоматично блокують можливість створення скріншотів, щоб уникнути крадіжки конфіденційних даних.
- Секретні чати в месенджерах: Деякі месенджери, як, наприклад, Telegram, блокують скріншоти в секретних чатах для захисту приватності користувачів.
- Захищений контент: Стримінгові сервіси та додатки, які транслюють відео, можуть блокувати скріншоти, щоб уникнути нелегального копіювання вмісту.
Якщо ви спробуєте зробити скріншот у таких додатках, з’явиться повідомлення про те, що функція недоступна через політику конфіденційності.
У таких випадках слід поважати правила використання додатка та уникати спроб обійти ці обмеження.
Знання про те, як зробити скріншот на Android дозволяє значно полегшити роботу з вашим пристроєм.
Незалежно від того, чи потрібно вам зберегти інформацію, поділитися важливими моментами або зробити навчальний матеріал, скріншоти стануть корисним інструментом у вашому арсеналі.
Використовуючи різні методи — від кнопкових комбінацій до жестів або додатків, ви зможете легко і швидко фіксувати необхідні дані.
Також важливо знати, як почистити телефон від сміття безпечно для пристрою та швидко.