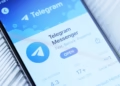Якщо ви не знаєте, які корисні функції iPhone здатні спростити повсякденні справи, тоді цей матеріал стане для вас справжнім відкриттям.
- Як почистити телефон від сміття безпечно для пристрою та швидко
Налаштуйте автоматичне вмикання улюбленої музики, коли заходите до тренажерного залу.
Або впорядкуйте екран так, щоб знайти потрібний додаток стало ще швидше.
Лайфхаки для iPhone дозволять не лише підвищити продуктивність, а й продовжити роботу батареї, забравши все зайве.
Корисні функції iPhone
Ми зібрали прості, але дієві секрети iOS, які допоможуть максимально використати потенціал вашого гаджета.
Від налаштувань для економії енергії до порад, які автоматизують щоденні дії.
Кожна з них зробить ваш iPhone саме таким, яким ви хочете його бачити.
1. Зупиніть відстеження місцезнаходження
Деякі додатки потребують вашого точного місцезнаходження, щоб доставити їжу до дверей.
Проте це не означає, що всі програми на вашому iPhone повинні знати, де ви перебуваєте щосекунди.
Щоб уникнути цього, ви можете вимкнути функцію відстеження точного місцезнаходження для окремих додатків.
Для цього відкрийте налаштування, виберіть потрібний додаток (наприклад, Instagram), натисніть “Місцезнаходження” і вимкніть опцію “Точне місцезнаходження”.
Після цього додаток зможе визначати лише ваше приблизне місцезнаходження в межах кількох миль, а не точний пункт перебування.
Це допоможе зберегти вашу конфіденційність, не впливаючи на функціональність більшості програм.
2. Перетворіть задню частину iPhone на кнопку
Ваш iPhone може приховувати невидимий, але дуже зручний трюк: задня частина пристрою може стати кнопкою для виконання різних дій, таких як створення скриншота, активація режиму енергозбереження або запуск шорткату, який автоматично відтворює музику, коли ви приходите до спортзалу.
Для моделей iPhone 14 Pro, Pro Max, 15 і 15 Plus, а також 15 Pro і Pro Max схожу функцію виконує Action Button, але навіть якщо у вас старіший пристрій, ця функція доступна.
Щоб увімкнути цю можливість, знайдіть приховане налаштування:
- Відкрийте “Налаштування” на своєму iPhone.
- Перейдіть до Універсальний доступ > Дотик > Торкання ззаду.
- Оберіть варіант: подвійне або потрійне торкання.
Тепер ви побачите список дій, які можна призначити, наприклад, відкриття камери, вмикання ліхтарика або навіть прокручування сторінки вгору-вниз.
Оберіть дію чи шорткат, який буде активуватися при натисканні на задню частину вашого iPhone, і налаштуйте телефон на свій смак!
3. Live Voicemail для транскрипцій повідомлень
Отримали дзвінок, але не впевнені, чи варто відповідати? Раніше ви могли дізнатися зміст повідомлення лише після прослуховування голосової пошти.
З виходом iOS 17 усе стало простіше: тепер ви можете в реальному часі читати текст голосового повідомлення, яке залишає абонент.
І, якщо повідомлення важливе, прийняти дзвінок ще під час його запису.
Щоб увімкнути Live Voicemail, виконайте такі кроки:
- Відкрийте Налаштування на вашому iPhone.
- Перейдіть у розділ Телефон > Live Voicemail.
- Увімкніть цю функцію за допомогою перемикача.
Тепер, коли хтось залишатиме вам голосове повідомлення, текст з’являтиметься на екрані вашого телефону, що дозволить швидко вирішити, чи потрібно відповісти.
Це зручний спосіб економити час і залишатися на зв’язку лише тоді, коли це дійсно необхідно.
4. Повноекранні сповіщення
На розблокованому iPhone вхідні дзвінки за замовчуванням відображаються як невелика банерна сповіщення у верхній частині екрана.
Ви бачите ім’я або номер абонента, маленьке фото і маєте можливість прийняти чи відхилити дзвінок.
Цей формат став стандартом, але так було не завжди.
Раніше дзвінки займали весь екран, що було помітно більш нав’язливо, але водночас ефективно для привернення уваги.
Хоча банери дозволяють продовжувати користуватися телефоном під час дзвінка, не всім підходить такий підхід.
Якщо ви віддаєте перевагу повноекранним сповіщенням і хочете повернути цей варіант, виконайте наступне:
- Відкрийте Налаштування.
- Перейдіть у розділ Телефон > Вхідні дзвінки.
- Оберіть опцію На весь екран.
Тепер, коли вам телефонуватимуть, виклик знову буде відображатися на всьому екрані, як раніше, гарантуючи, що ви точно не пропустите важливий дзвінок.
5. Вимкніть 5G
Apple пропонує функцію Smart Data, яка автоматично перемикає ваш iPhone між мережами 4G LTE і 5G залежно від того, як ви використовуєте пристрій.
Проте, якщо ви помітили, що ваш телефон почав швидше розряджатися, можливо, це пов’язано з активним використанням 5G.
Якщо швидкість 5G для вас не критична, а заряд батареї важливіший, ви можете вимкнути цю функцію.
Щоб постійно використовувати тільки 4G LTE навіть при доступності 5G, виконайте такі кроки:
- Відкрийте Налаштування.
- Перейдіть у розділ Стільникові дані > Основний > Голос і дані.
- Виберіть опцію LTE.
Якщо ж вам потрібно, щоб iPhone використовував лише 5G, коли він доступний, оберіть опцію 5G Увімкнено.
Таким чином, ви завжди зможете налаштувати свій пристрій так, щоб оптимально поєднувати швидкість роботи і тривалість роботи батареї.
6. Налаштуйте використання даних
Якщо вас влаштовує продуктивність 5G на вашому iPhone, варто звернути увагу на налаштування використання даних у цій мережі.
Це допоможе оптимізувати якість роботи вашого телефону та керувати обсягом даних відповідно до ваших потреб.
Щоб налаштувати параметри передачі даних, виконайте такі кроки:
- Відкрийте Налаштування.
- Перейдіть у розділ Стільникові дані > Основний > Режим передачі даних.
- Оберіть один із трьох варіантів:
Дозволити більше даних у 5G: забезпечує високу якість відео та дзвінків FaceTime, дозволяє завантажувати оновлення ПЗ, транслювати контент у високій роздільній здатності через Apple TV та Apple Music, а також підтримує розширений функціонал у сторонніх додатках.
Стандартний: збалансований режим використання даних.
Режим низького споживання даних: мінімізує використання мобільних даних.
Зверніть увагу, що ваш оператор та тарифний план можуть впливати на стандартне налаштування цього параметра.
Перевірте налаштування на своєму iPhone, щоб переконатися, що вони відповідають вашим вподобанням.
Це дозволить максимально ефективно використовувати можливості 5G без зайвого витрачання даних.
7. Засмічення домашнього екрана
Коли ви завантажуєте новий додаток, він автоматично з’являється на вашому домашньому екрані, навіть якщо вже доступний у Бібліотеці програм — спеціальному розділі для швидкого доступу до всіх ваших програм.
Якщо ви рідко встановлюєте нові додатки, це може бути зручно. Але для тих, хто часто завантажує нові програми, це швидко перетворює домашній екран на хаотичний простір.
Щоб уникнути цієї плутанини і залишити нові додатки лише в Бібліотеці програм, зробіть так:
- Відкрийте Налаштування.
- Перейдіть у розділ Домашній екран і Бібліотека програм.
- Виберіть опцію Тільки Бібліотека програм.
Тепер усі нові додатки будуть зберігатися у Бібліотеці додатків, і щоб знайти їх, вам потрібно буде провести ліворуч до останнього екрана.
Таким чином, ваш домашній екран залишатиметься охайним і організованим, а всі програми будуть доступні, коли вони вам знадобляться.
8. Розблоковуйте iPhone, навіть якщо носите маску
Якщо ви носите маску в громадських місцях, використання Face ID для розблокування iPhone може бути викликом, оскільки технологія не розпізнає ваше обличчя, коли його частина закрита.
Введення пароля, звісно, працює, але це не так зручно.
Apple запропонувала два рішення для цієї ситуації:
Варіант 1: Використовуйте Apple Watch для розблокування
Якщо у вас є Apple Watch, ви можете використовувати його для автоматичного розблокування iPhone.
Для цього:
- Відкрийте Налаштування на вашому iPhone.
- Перейдіть у розділ Face ID і код-пароль.
- Прокрутіть до розділу Розблокування з Apple Watch і ввімкніть цю функцію для свого годинника (ваш iPhone і Apple Watch повинні бути підключені).
Варіант 2: Увімкніть Face ID з маскою (для iOS 15.4 і новіших версій)
Для тих, хто не використовує Apple Watch, iOS 15.4 і новіші версії дозволяють налаштувати Face ID так, щоб він працював навіть із маскою:
- Відкрийте Налаштування.
- Перейдіть у розділ Face ID і код-пароль.
- Увімкніть опцію Face ID з маскою.
Ця функція розпізнає унікальні риси верхньої частини вашого обличчя, дозволяючи зручно розблоковувати пристрій без зняття маски. Ідеально для сучасного світу!
9. Перенесіть адресний рядок у Safari назад наверх
Кілька років тому Apple перемістила адресний рядок у Safari донизу екрана.
Для багатьох це стало зручним оновленням, адже нижнє розташування ближче до клавіатури та легше доступне для пальців.
Проте, якщо ви звикли бачити URL-адресу вгорі, таке нововведення може викликати дискомфорт.
Якщо ви хочете повернути звичне розташування адресного рядка зверху, виконайте наступне:
- Відкрийте Налаштування.
- Перейдіть у розділ Safari.
- У секції Вкладки оберіть опцію Одна вкладка.
Тепер адресний рядок знову буде розташований зверху екрана, як це було раніше. Ця опція дозволяє налаштувати інтерфейс Safari так, як вам зручніше.
10. Налаштуйте доступні на заблокованому екрані функції
Іноді вам може знадобитися швидкий доступ до певної інформації чи функцій, навіть коли ваш iPhone заблоковано.
Apple пропонує можливість увімкнути доступ до таких опцій, як Центр сповіщень, Пункт керування, відповіді на повідомлення та додаток Wallet без необхідності розблоковувати телефон.
Щоб налаштувати функції для доступу із заблокованого екрана, виконайте наступне:
- Відкрийте Налаштування.
- Перейдіть у розділ Face ID і код-пароль та введіть свій код-пароль.
- Прокрутіть униз до секції Дозволити доступ у заблокованому стані.
- Увімкніть або вимкніть потрібні опції, використовуючи повзунки.
Ви можете вибрати, які функції будуть доступні на заблокованому екрані, залежно від ваших потреб.
Це дозволяє зручно використовувати ключові інструменти, зберігаючи водночас безпеку даних.
11. Встановіть улюблений додаток для пошти чи браузер
Вам не обов’язково користуватися Safari чи Mail, якщо ці додатки не відповідають вашим уподобанням.
iPhone дозволяє налаштувати власні додатки за замовчуванням для електронної пошти та веб-перегляду.
Це означає, що при відкритті посилань або натисканні кнопки для надсилання електронної пошти автоматично запускатиметься обраний вами додаток, наприклад, Google Chrome або Outlook.
Щоб змінити додаток за замовчуванням:
- Відкрийте Налаштування.
- Виберіть додаток, який ви хочете зробити стандартним (наприклад, Chrome або Outlook).
- Натисніть опцію Додаток для пошти за замовчуванням або Браузер за замовчуванням.
- Виберіть потрібний додаток зі списку.
Це простий спосіб зробити свій iPhone ще зручнішим і пристосувати його до ваших потреб, щоб користуватися улюбленими додатками без зайвих кроків.
12. Отримуйте повні сповіщення на заблокованому екрані
Якщо ви використовуєте iPhone із Face ID, ви, напевно, помітили, що вміст сповіщень на заблокованому екрані приховується.
Наприклад, замість тексту повідомлення ви бачите лише загальну позначку про нове повідомлення.
Це налаштування за замовчуванням спрямоване на захист вашої конфіденційності, але воно може здатися незручним, якщо вам важливо швидко переглядати інформацію.
Щоб змінити спосіб відображення сповіщень на заблокованому екрані:
- Відкрийте Налаштування.
- Перейдіть у розділ Сповіщення > Попередній перегляд.
- Оберіть один із варіантів:
Завжди: вміст сповіщень завжди буде видно на заблокованому екрані.
Ніколи: вміст сповіщень залишатиметься прихованим, доки ви не розблокуєте телефон.
Коли розблоковано: за замовчуванням сповіщення будуть приховані, але стануть доступними після розпізнавання вашого обличчя.
Ця функція дозволяє налаштувати ваш iPhone так, щоб балансувати між конфіденційністю та зручністю.
Оберіть те, що відповідає вашим потребам!
13. Вимкніть (або увімкніть) HDR-відео для зйомки та поширення
iPhone підтримує запис відео з високим динамічним діапазоном (HDR) за технологією Dolby Vision.
Такі відео відрізняються яскравішими кольорами, кращим контрастом і точністю передачі кольору.
Проте не завжди HDR підходить для ваших потреб — наприклад, якщо ви хочете мати більше контролю над редагуванням або зйомкою.
Щоб вимкнути HDR-відео:
- Відкрийте Налаштування.
- Перейдіть у розділ Камера > Запис відео.
- Вимкніть перемикач поруч із опцією HDR-відео.
Після цього всі ваші відео будуть зніматися у стандартному динамічному діапазоні.
Якщо ви вирішите повернути HDR у майбутньому, просто знову ввімкніть цю опцію.
Ця функція дозволяє обирати між більш насиченим зображенням або стандартним відео для легшої обробки та сумісності з іншими пристроями.
14. Персоналізуйте головний екран за допомогою стильних шпалер
Ще один спосіб зробити головний екран iPhone унікальним — це налаштування шпалер.
Apple пропонує широкий вибір фонів із приємними функціональними доповненнями, які дозволяють адаптувати шпалери до режиму вашого телефону.
Щоб налаштувати шпалери:
- Відкрийте Налаштування на своєму iPhone.
- Перейдіть у розділ Шпалери.
- Увімкніть перемикач Темний режим затемнює шпалери під мініатюрами ваших поточних шпалер. Це дозволить шпалерам автоматично адаптуватися до темного або світлого режиму системи.
- Натисніть Обрати нові шпалери та виберіть категорію: Нерухомі (Stills) або Живі (Live).
Зверніть увагу на круглий значок у нижній частині кожної шпалери — він наполовину чорний, наполовину білий.
Це означає, що шпалери мають дві версії: для світлого і темного режимів, які автоматично змінюються відповідно до статусу системи.
Якщо ви хочете більше динаміки, обирайте живі шпалери (Live), які додають рух до вашого головного екрана.
Створіть стильний і функціональний вигляд вашого iPhone, який ідеально відповідає вашим смакам!
15. Економте заряд батареї, завдяки темному режиму
Темний режим на iPhone — це не лише стильний спосіб змінити вигляд інтерфейсу, але й реальний шанс продовжити час роботи вашого пристрою.
Завдяки заміні яскравих білих фонів на темні, зменшується енергоспоживання, що особливо ефективно для OLED-дисплеїв.
Уявіть, що ваш телефон виглядає сучасно, а батарея витримує день активного використання трохи довше.
Щоб увімкнути темний режим, зайдіть у налаштування, відкрийте розділ «Дисплей та яскравість» і виберіть варіант «Темний».
Також можна активувати режим швидше: просто проведіть вниз із верхнього правого кута екрана, відкрийте Пункт керування та натисніть значок темного режиму.
Щойно ви активуєте цю функцію, системні додатки, як-от Повідомлення чи Календар, автоматично змінять вигляд.
Більшість сторонніх програм теж підтримують цей режим. Темний режим — це не тільки про естетику, але й про практичність, адже кожна хвилина збереженого заряду дійсно важлива.
16. Керуйте сповіщеннями за допомогою Focus Mode
Сучасне життя приносить із собою потік сповіщень, але далеко не всі вони потрібні у конкретний момент.
Саме для цього Apple створила Focus Mode — функцію, яка працює як персоналізований режим “Не турбувати”, адаптований до ваших потреб.
Завдяки Focus Mode ви можете блокувати менш важливі сповіщення, одночасно отримуючи повідомлення від обраних людей і додатків.
Ця функція дозволяє створювати окремі профілі для різних обставин, наприклад, для роботи, сну, занять спортом або навіть читання.
Apple пропонує готові режими, такі як:
- «Не турбувати»
- «Робота»
- «Сон»
- «Водіння» та інші.
Але ви також можете створити свій власний.
Налаштування Focus Mode дуже просте. Відкрийте Налаштування, перейдіть до розділу Режими фокусу та виберіть один із запропонованих варіантів, щоб налаштувати пріоритети сповіщень.
Якщо стандартні режими не покривають ваших потреб, натисніть значок «+» у верхньому правому куті, щоб створити новий профіль.
Крім того, Focus Mode можна запрограмувати на автоматичне ввімкнення у певний час або за геолокацією.
Для зручності ваш статус буде відображатися в додатках, даючи іншим знати, що ви тимчасово не отримуєте всі сповіщення.
Це ідеальний спосіб залишатися зосередженим, не пропускаючи дійсно важливих речей.
17. Змінюйте розмір тексту на екрані для більшої зручності
Іноді стандартний розмір тексту на вашому iPhone може здаватися надто дрібним або, навпаки, надто великим.
Зробити шрифт комфортним для читання можна за кілька секунд, і це дуже зручно, якщо ви часто працюєте з текстовою інформацією на своєму пристрої.
Щоб налаштувати розмір тексту, зайдіть у Налаштування, відкрийте розділ Дисплей та яскравість і оберіть опцію Розмір тексту.
Там ви знайдете повзунок, за допомогою якого можна змінювати розмір шрифта, поки він не стане зручним для вас.
Якщо ви хочете додати тексту більшої виразності, активуйте функцію Жирний текст, яка розташована прямо під опцією «Розмір тексту».
Ця функція зробить текст не лише більшим, але й візуально помітнішим, що особливо корисно, якщо вам важливо швидко читати інформацію.
Змінюючи ці параметри, ви можете створити комфортний вигляд екрана, який відповідатиме вашим особистим потребам і зробить використання iPhone приємнішим.
18. Додайте альтернативний вигляд для Face ID
Face ID на iPhone — це технологія, яка постійно вдосконалюється, аналізуючи ваше обличчя під різними кутами.
Проте, якщо ваш пристрій іноді не розпізнає вас, особливо якщо ви змінюєте свій зовнішній вигляд (наприклад, носите окуляри чи змінюєте зачіску), ви можете налаштувати альтернативний вигляд.
Щоб додати альтернативний вигляд:
- Відкрийте Налаштування.
- Перейдіть у розділ Face ID і код-пароль та введіть свій PIN-код.
- Натисніть Налаштувати альтернативний вигляд.
- Пройдіть процес сканування обличчя ще раз, дотримуючись інструкцій на екрані.
Ця функція дозволяє Face ID краще розпізнавати вас у різних ситуаціях.
Завдяки цьому ваш iPhone швидше та надійніше розблоковуватиметься, незалежно від змін у вашій зовнішності.
19. Вимкніть автоматичну яскравість, щоб подовжити заряд батареї
Яскравість екрана вашого iPhone значно впливає на тривалість роботи батареї.
iOS за замовчуванням автоматично регулює рівень яскравості відповідно до навколишнього освітлення, але якщо ви хочете взяти цей процес під свій контроль, функцію автоматичної яскравості можна вимкнути.
Щоб це зробити, зайдіть у Налаштування, перейдіть до Універсальний доступ > Дисплей та розмір тексту.
Прокрутіть вниз до кінця сторінки й вимкніть опцію Автояскравість.
Після цього яскравість екрана залишатиметься на встановленому вами рівні, доки ви самостійно не зміните його.
Налаштовувати яскравість можна через Пункт керування:
- Проведіть вгору знизу екрана на пристроях із кнопкою «Додому».
- Або проведіть вниз із правого верхнього кута на новіших iPhone.
Цей підхід дозволяє зменшити витрати батареї, особливо якщо ви підтримуєте оптимально низький рівень яскравості в умовах гарного освітлення.
20. Оптимізуйте налаштування конфіденційності
Під час налаштування нового iPhone та встановлення додатків вас буквально засипають запитами на доступ до особистих даних — від місцезнаходження до фотографій чи інформації в Apple Health.
Часто ми автоматично надаємо дозволи, щоб швидше почати користуватися додатком, але це може поставити під загрозу вашу конфіденційність.
Замість того, щоб залишати все як є, варто виділити трохи часу, щоб перевірити, які додатки мають доступ до ваших даних, і обмежити це за потреби.
Щоб переглянути та змінити налаштування:
- Відкрийте Налаштування.
- Перейдіть у розділ Конфіденційність і безпека.
- Виберіть категорію (наприклад, «Місцезнаходження», «Фото», «Мікрофон» або «Контакти») і перевірте список додатків, які мають доступ.
Звідси ви можете вимкнути доступ для додатків, які не потребують цих даних, або встановити обмеження, наприклад, дозволити доступ лише під час використання програми.
Це дає вам більше контролю над тим, що саме бачать додатки, і допомагає зберегти вашу інформацію в безпеці.
21. Використовуйте Пункт керування для швидкого доступу до функцій і застосунків
Пункт керування — це універсальне меню вашого iPhone, яке дозволяє за секунду змінити пісню, увімкнути авіарежим, підключитися до Wi-Fi або запустити таймер.
Але можливості цього інструмента набагато ширші. Наприклад, ви можете швидко увімкнути ліхтарик, розпочати запис екрану чи перевірити активний таймер.
Щоб налаштувати Пункт керування під себе, зробіть так:
- Відкрийте Налаштування.
- Перейдіть до Пункт керування.
- Видаліть непотрібні функції, натиснувши на червоний мінус, або додайте нові, натиснувши на зелений плюс.
- Змінюйте порядок функцій, перетягуючи їх за допомогою трьох ліній праворуч.
Наприклад, зручно мати під рукою додаток Гаманець, режим низького енергоспоживання чи перемикач темного режиму.
Викликати Пункт керування теж легко:
- • На iPhone з кнопкою «Додому» (наприклад, iPhone SE) проведіть вгору від нижнього краю екрана.
- На пристроях із Face ID проведіть вниз із верхнього правого кута, де знаходиться іконка батареї.
Це простий і ефективний спосіб швидко отримати доступ до найнеобхідніших функцій, адаптованих до ваших потреб.
22. Організуйте сповіщення за допомогою Зведення сповіщень
Завдяки функції Зведення сповіщень, ваш iPhone допомагає підтримувати порядок у потоках сповіщень.
Замість того, щоб постійно бачити нові повідомлення на екрані, ви можете згрупувати менш важливі сповіщення й отримувати їх у зручний для вас час.
Водночас важливі сповіщення, як-от дзвінки, прямі повідомлення чи термінові оновлення (наприклад, про прибуття вашого Uber), продовжуватимуть надходити одразу.
Щоб налаштувати Зведення сповіщень, виконайте наступне:
- Зайдіть у Налаштування.
- Відкрийте розділ Сповіщення.
- Натисніть Заплановане зведення.
Після цього виберіть час, коли ви хочете отримувати згруповані сповіщення, і додайте додатки, повідомлення від яких не є терміновими.
Наприклад, соціальні мережі чи новинні ресурси можна відкласти на вечір, щоб уникнути відволікань протягом дня.
Ця функція не лише допомагає краще організувати сповіщення, а й зменшує стрес від постійних оновлень, дозволяючи зосередитися на справді важливому.
23. Змініть голос Siri
Останні оновлення iPhone зробили голосовий помічник Siri ще більш персоналізованим.
Тепер Siri більше не має голосу за замовчуванням — під час першого налаштування ви самі обираєте, який голос використовуватиме помічник.
Це включає декілька нових варіантів, зокрема гендерно-нейтральний голос для англомовних користувачів.
Якщо ви хочете змінити голос Siri або просто подивитися доступні варіанти, виконайте наступне:
- Відкрийте Налаштування.
- Перейдіть до розділу Siri та Пошук.
- Натисніть Голос Siri.
У цьому меню можна обрати бажаний акцент і тон голосу. Після зміни Siri автоматично оновить свій голос на всіх пристроях, пов’язаних із вашим Apple ID.
Ця функція дозволяє зробити Siri ще більш комфортною у використанні, відображаючи ваші вподобання та створюючи більш індивідуальний досвід взаємодії з вашим iPhone.
Раніше ми детально розбиралися, чому швидко розряджається телефон.